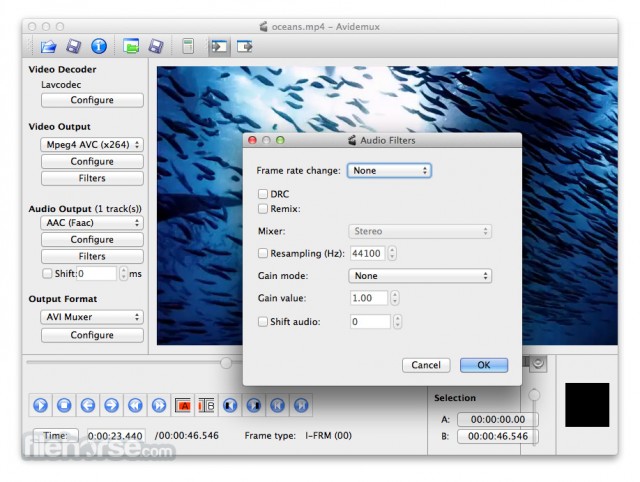
Нужно постоянно собирать и публиковать на Youtube видео-отзывы от довольных клиентов. В расчете что видео-отзывов будет много, оптимальная длина видео-отзыва - 40-60 секунд. В исключительных случаях до 3-х минут.
Бюджетная обработка и публикация одного видео-отзыва занимает порядка 15 минут и заключается в:
- обработке видео-отзыва, 5 минут
- нормализации звука (возможно, с обработкой), 3 минуты
- добавление нормализованного звука к видео-файлу, 3 минуты
- публикации на Youtube, 5 минут.
Обработка видео-отзыва
Avidemux
Для начинающих можно порекомендовать простой и удобный видеоредактор – Avidemux. Он поддерживает наиболее распространенные форматы – avi, mkv, mp4.
- Вики: https://ru.wikipedia.org/wiki/Avidemux
- Разработчик: http://fixounet.free.fr/avidemux/
Совет с сайта разработчика. Windows: Если он падает после загрузки видео, отключите openGl в настройках.
При обрезке видео программа будет жаловаться на несовпадение ключей. Для решения проблемы перед обработкой выставите в левой колонке программы следующие настройки:
- Видео на выходе: Mpeg4 AVC (x264)
- Аудио на выходе: Copy
- Выходной формат: MP4 Muxer
Минимальные действия по обработке видео включают:
- отрезать ненужный кусок начала. Если берете видео-отзыв, то нужно попросить собеседника начать отзыв с 2-3 секунд улыбки. Тогда обрезанный отзыв начнется с кадров улыбки, а через секунду пойдет речь
- отрезать длинноты внутри ролика. Ролик потеряет цельность, будет видно, как кадр перескакивает на месте обрезки, но это лучше, чем выслушивать длинноты
- отрезать ненужный конец ролика. Если берете видео-отзыв, то перед съемкой просите собеседника улыбнуться на 2-3 секунд. Тогда после того, как он закончит отзыв и начнет финально улыбаться, отсчитываете примерно 1-2 секунды, подбираете кадр где он улыбается и не моргает и обрезаете на этом кадре, хвост с последующей улыбкой удаляете.
Около 25 видео-уроков по Avidemux.
Нормализация звука
Видео-ролики, записанные через сервис Zoom, сервис нормализует по громкости сам. Такие ролики достаточно обрезать и можно сразу публиковать на Youtube. Во всех остальных случаях самостоятельно записи ролика звук получается слишком тихим или, реже, слишком громким. Перед публикацией видео на Youtube звук нужно "нормализовать" (привести его к стандартной громкости).
Громкость звука в видео-файле измеряется децибелами, dB. Чем больше децибелов, тем громче. Стандартное значение громкости разное для разных фалов:
- 89 dB, принятых для аудио-дорожек на CD-дисках
- 96 dB, принятых для аудио-книг.
Youtube стандартную громкость не указывает. Но после измерения громкости 20 популярных видео-роликов с Youtube с количеством просмотров в несколько десятков миллионов каждый, определена оптимальная средняя громкость для роликов на Youtube - 92 dB. На нее и будем ориентироваться.
В платных редакторах можно в видео-файле нормализовать звуковую дорожку ролика в пару кликов. Но в этой статье речь идет о бесплатных программах. Для бесплатной нормализации звуковой дорожки нужно последовательно запустить 3 программы:
- первая программа вытащит звук в отдельный mp3-файл
- другая нормализует громкость файла mp3
- третья подстыкует нормализованный файл mp3 в видео-файл с одновременным удалением родной ненормализованной звуковой дорожкой.
1.Вырезание звуковой дорожки
Вытащить звуковую дорожку из видео-ролика в отдельный файл можно двумя способами.
а) С помощью редактора Avidemux:
(Если звуковую дорожку Avidemux сохранил не в формате mp3, то вам придется как-то переформатировать ее в mp3-файл).
б) Хорошо конвертирует видео-файл в аудио-дорожку бесплатная программа Any Video Converter:
- Вики: https://ru.wikipedia.org/wiki/Any_Video_Converter
- Сайт разработчика: http://www.any-video-converter.com/
Эта программа при установке не пытается установить ненужные программы (Яндекс-браузер, антивирус и т.д.).
2. Нормализация звукового файла
MP3Gain. Звуковой файл в формате mp3 проще всего нормализовать в пару кликов в программе MP3Gain:
- Вики: https://ru.wikipedia.org/wiki/MP3Gain
- Сайт разработчика: http://mp3gain.sourceforge.net/
Программа может за один раз можно нормализовать несколько файлов.
Audacity. Если готовы потратить время на обработку аудио-файла (вырезать экания, привздыхания в начале предложений,...), то обработайте звуковой файл бесплатным аудио-редактором Audacity. После обработки звуковой дорожки в нем можно будет парой кликов нормализовать громкость. Команды в меню:
- "Эффекты"
- "Нормировка сигнала"
Появится окошко Normalize. В нем выставить в поле значение -0,0 dB (это отклонение уровня от нормальной громкости 92 dB). Остальные квадратики оставить как есть (первые два отмечены галочками, третий - пустой). Нажать ОК.
Звук будет нормализован до стандартной громкости. Аудио-файл можно будет сохранять.
3. Присоединение нормализованного аудио-файла к видео-файлу
Avidemux
Звуковой файл можно присоединить к видео-файлу с помощью Avidemux:
Правда, непонятно, что случится с оригинальной звуковой дорожкой в новом видео - или она будет автоматически удалена или продолжит звучать вместе с нормализованным звуковым файлов.
MKVToolNix
Другой способ заменить оригинальную аудио-дорожку на нормализованную, это использовать программу MKVToolNix:
- Wiki: https://en.wikipedia.org/wiki/MKVToolNix
- сайт разработчика: https://mkvtoolnix.download/
- загрузка версии Windows: https://www.fosshub.com/MKVToolNix.html
Все три процесса нормализации звука в видео-файле с помощью MKVToolNix показаны в ролике
"Как выровнять уровень громкости в видео файлах":
https://rutube.ru/video/b2045780b2111edbca9fcdebeaf04596/
При сохранении файла с нормализованной громкостью сделайте в имени файла пометку, что громкость нормализована. Например, добавив в конец имени файла (перед точкой и расширением) слово -norm или какой-то условный знак наподобие @
Шаги замены видео-дорожки в MKVToolNix
1. Перетащить видео-файл в закладку Ввод. (Или внизу нажать кнопку "+ Добавить исходные файлы")
В поле "Дорожки, главы и теги" снять галочку со звукового тега.
В строчке "Файл назначения", если надо, поменять название файла на другое.
2. Перетащить нормализованный аудио-файл в поле "Исходные файлы". (Или внизу нажать треугольник у кнопки "+ Добавить исходные файлы" и выбрать вариант "Присоединить файлы")
Всплывает окно "Добавление или присоединение файлов". В нем программа спросит "Что вы хотите сделать с файлами, которые перетащили сюда?". Выбрать первый вариант "Добавить как новые исходные файлы в текущие настройки слияния". Нажать ОК.
Звуковой файл должен добавится в поле "Исходные файлы". В поле "Дорожки, главы и теги" добавится строчка с типом "Аудио".
3. Нажать кнопку "Выполнить слияние". Слияние выполнится моментально, поскольку программа просто подстыковывает аудио-файл к видео-файлу. Общий объем слитого файла станет равным объему видео-файла (за вычетом его звуковой дорожки) и объему нормализованного звукового файла.
Файл будет сохранен под именем видео-файла с расширением mkv. Если такой файл уже существует, то программа добавит к имени файла: (1)
Склеивание видео-файлов
Иногда бывает нужно сделать объединенный ролик с нарезкой кусочков из других роликов с отзывами.
Склеивание файлов производится через ту же программу MKVToolNix:
- Через кнопку "Добавить исходные файлы" или через перетаскивание добавить первый файл.
- Затем нажать еще раз треугольник справа кнопки "Добавить исходные файлы" и выбрать второй пункт "Присоединить".
- Указываем место и имя, где хотим сохранить объединенные файлы
- Нажать кнопку "Выполнить слияние". Начнется процесс склеивания файлов.
После того как программа закончит слияние, запустите слитый файл и пробегитесь в нем в разных местах. Если слияние прошло правильно, то все кусочки должны быть видны и со звуком.
Публикация на Youtube
Можно переходить к публикации видео-файла с нормализованной громкостью на Youtube и настройке параметров показа ролика с отзывом.
Пользовательская заставка
После публикации подготовленного ролика на Youtube, нужно указать статическую заставку ролика. Когда встроим ролик в сайт, Youtube покажет заставку вместо ролика.
На выбор Youtube предлагает 3 варианта заставок, автоматически выбранных где-то из начала, середины и конца ролика. Если публикуем отзыв, то в качестве заставки Youtube может быть выбрать неудачный кадра - закатанные или полуприкрытые глаза, перекошенный рот.
Нужно подготовить заставку для ролика самостоятельно.
Вытаскивание заставки
Большинство видео-проигрывателей содержат в меню опцию сохранение выбранного видео-кадра как файл.
В бесплатном видео-редакторе VLC media player (сайт разработчика) подберите нужный кадр и поставьте видео на паузу. Зайдите вверху в меню "Видео", затем "Сделать снимок". Видео-плейер сохранит кадр в виде файла .png. И на несколько секунд покажет директорию, куда он сохранил файл.
Поменять директорию для сохранения кадра (снимка) можно через меню "Инструменты", "Настройки", закладка Видео, внизу в разделе "Снимки видео" можете указать:
- Каталог
- Префикс файла
- Формат (png, jpg или tiff).
В самом простом варианте вы можете настроить VLC плейер на сохранение кадра в формате jpg. И сохраненный кадр отослать Youtube в качестве статической заставки видео-ролика.
Но желательно сначала обработать заставку.
Обработка заставки
Для обработки графического файла с заставкой можно использовать одну из программ:
- встроенный редактор в бесплатном просмотровщике графики FastStone Image Viewer
- бесплатный редактор Paint.net.
Последовательность обработки
1. Если лицо в заставке находится прямо по центру, то Youtube разместит посередине кадра прямо на лице треугольную кнопку для запуска просмотра видео.
Удалите слева или справа лишнюю часть заставки, при этом сохранив пропорции. Тогда лицо окажется или справа или слева от центра.
Если лицо смотрит в сторону, то желательно чтобы в направлении взгляда было побольше свободного пространства:
- при взгляде слева-направо размещайте лицо слева в кадре
- при взгляде справа-налево размещайте лицо справа в кадре.
2. Гистограммы. Часто в гистограмме (уровнях) не хватает белых или черных участков. Зайти в инструмент управления уровнями и при необходимости растяните уровни так, чтобы в кадре появились и самые черные места и самые белые.
3. Если снимок больше чем 1280 пикселей, то уменьшите его размер, можно до 720 пикселей.
4. Сделайте надпись, если в ней есть необходимость. Выбирайте крупный шрифт и короткие слова.
5. Сохраните результат в формате jpg. Качество сжатия 90 будет достаточно.
Публикация заставки
Youtube может отказаться публиковать пользовательскую заставку. Это случается, когда владелец аккаунта не подтвердил свой Youtube аккаунт с помощью номера телефона. Подтверждение аккаунта позволяет:
- указывать для роликов подготовленные заставки
- снимает ограничение 15 минут на длину роликов.
Подтвердить аккаунт можно после входа в Youtube и переходу по ссылке:
https://www.youtube.com/verify_phone_number
По одному номеру телефона можно подтверждать не более двух аккаунтов в год. Допустимо использовать как мобильный, так и проводной телефон.
Подробности о подтверждении аккаунта Youtube:
https://support.google.com/youtube/answer/171664?hl=ru
Добавление в плей-листы и каналы
Дополнительно можно добавить ролик в подходящий плей-лист и в какой-то канал.
Успехов!