
Источник фото: HowToGeek.com
В этой статье я расскажу о настройках аккаунта в Slack.
Настройки профиля
Чтобы открыть панель настроек профиля нужно в главном меню, название группы со стрелочкой вниз, выбрать пункт Profile & account. Справа появится панель, относящаяся к разделу Workspace Direct, также можно открыть этот раздел через меню троеточие верхней панели и выбрать свой профиль. В своём профиле нажмите кнопку Edit Profile.
В появившемся окне вы можете прописать своё полное имя и ник, которое будет отображаться остальным участникам группы. Ещё можно загрузить свою фотографию в квадратик Profile photo. В поле What I do можете прописать свои функции в той группе в которой состоите или оставить пустым. Также вы можете указать свой номер телефона и Skype. По мимо всего перечисленного нужно указать временную зону, в которой вы находитесь.
Настройки программы
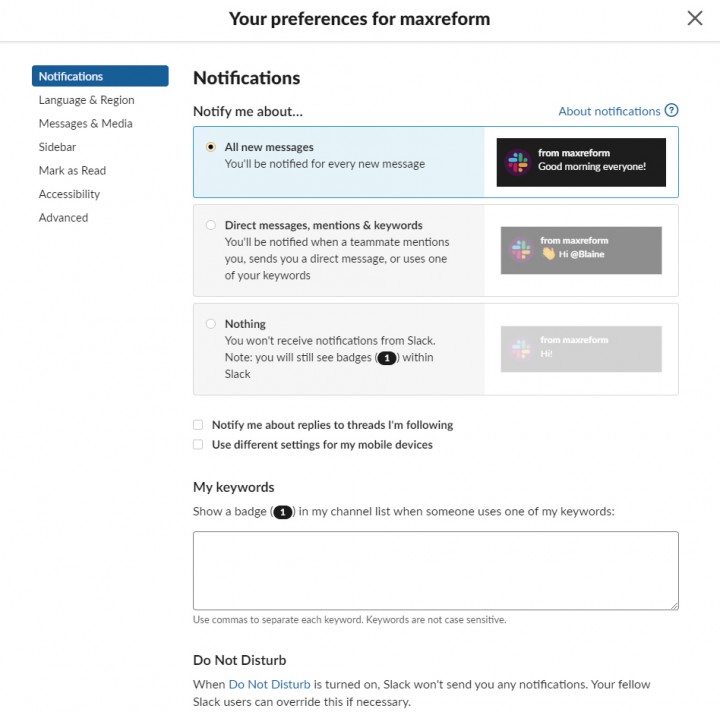
Чтобы открыть настройки Slack, нужно в том же главном меню выбрать пункт Preferences. В открывшемся окне нам дозволяется настроить следующие возможности:
- Notification – здесь можно настроить уведомления, выбрать о каких сообщениях вас будут уведомлять – обо всех, личных или не будет уведомлений вовсе. Также можно задать ключевые слова в поле Keywords по которым Slack будет отмечать интересующие вас сообщения. Можно изменить время «не беспокоить» по умолчанию это с 10 PM (вечера) по 8 AM (утра) и выбрать звук для уведомлений. В самом низу можно выставить время, через которое Slack будет отмечать что вы не активны.
- Language & Region – можно сделать выбор из нескольких языков и выбрать временную зоны в которой вы находитесь.
- Messages & Media – позволяет настроить внешний вид сообщений, точнее того кто прислал сообщение, а именно отображать или нет иконку и полное имя, и внешний вид медиа, т.е. отображать просто ссылку или картинку. Также есть настройка позволяющая конвертировать эмоджи типа :D в
 .
. - Sidebar – настройки левой боковой панели. Позволяет скрыть каналы с прочитанными сообщениями и оставить видимыми только не прочитанные. Чуть ниже можно задать цветовую схему, мне больше нравиться Ochin.
- Mark as Read – вы можете выбрать что будет при следующем входе в Slack:
- Начнёте с того места где остановились в прошлый раз.
- Вас переместит к новому сообщению и отметит весь канал как прочитанный.
- Вас переместит к новому сообщению, но оставит пометку на непрочитанных сообщениях канала. - Accessibility – позволяет использовать анимированные эмоджи.
- Advanced – этот раздел позволяет включить специальный hotkey для ввода и поиска.
Вот собственно и всё, что следует знать о настройках Slack. Конечно есть ещё раздел Analytics, но для рядового пользователя он не представляет особой ценности, так как просто выводит информацию об активности группы.